When you are in the 3D race/combat game interface (requires download of game client), you have a number of seconds (typically 30) to define the movement and combat orders for your vehicles.
To select an object such as a vehicle or pedestrian, Left Click.
A colored circle around a vehicle
shows how far it will travel in one second if it remains at its current speed (the color of the circle reflects the stress levels of the car's occupants). The grey 'ghost' vehicle
in front of it shows where you think it will be after one second, if it retains it current steering and
acceleration. Note
that the grey 'ghost' vehicle position is not entirely accurate: it is more accurate for drivers with higher
skill levels, since they can predict their vehicle movement/skidding better.
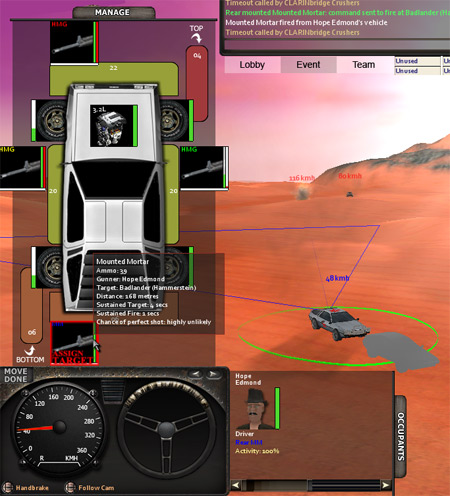
When you have selected a vehicle that belongs to you, the Vehicle Control Interface (VCI) is displayed at the bottom-left of the screen. Along the top edge is a Manage tab, and along the right edge is an Occupants tab. These display control panels providing more information about the vehicle (Manage) and the occupants (Occupants). In addition, the Move Done button indicates that you have finished setting your orders for the next second of simulated game-time. (Only when everyone is ready, or else when the coundown timer elapses, does the game move forward by one second). The Left Arrow and Right Arrow buttons in the top right corner of the control interface allow you to switch rapidly between your own vehicles.
The VCI has a steering wheel and a speedometer. To move the steering wheel, click on it or use the left/right arrow keys on your keyboard. The speedometer displays your current speed using the red needle, and your target speed using the yellow needle. To change the target speed, click on the speedometer or use the up/down arrow keys on your keyboard.
If your driver has a Driving skill of 50 or greater you will see a slider below the steering wheel. This slider allows experienced drivers to see their 'ghost' vehicle more than one second ahead.
The Manage control panel displays the components that are in your vehicle, along with their health (green bars), and ammunition (red bars). You can right-click on some components (e.g. passengers or weapons) to choose actions for them. Passengers, for example, can take over driving, while weapons can be reloaded (assuming your have ammunition in your cargo) or can have targeting and firing orders set.
The Cargo window displays information about any cargo you are carrying in the selected vehicle.